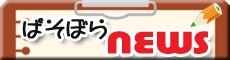1月のスタッフ勉強会(2019年1月)
 今月のスタッフ勉強会テーマは日頃なじみのない「音声入力と読み上げ機能を試す」でした。まず「音声入力」を試すにあたり初期設定が必要となるので皆で設定作業から入りました。音声入力は特別のソフトを用意する
必要はなく、Windows10に備わっている音声認識機能を利用します。また通常ノートパソコンにはマイクが組み込まれているので追加のデバイスの用意も必要なく設定作業をすすめました。
今月のスタッフ勉強会テーマは日頃なじみのない「音声入力と読み上げ機能を試す」でした。まず「音声入力」を試すにあたり初期設定が必要となるので皆で設定作業から入りました。音声入力は特別のソフトを用意する
必要はなく、Windows10に備わっている音声認識機能を利用します。また通常ノートパソコンにはマイクが組み込まれているので追加のデバイスの用意も必要なく設定作業をすすめました。
 設定を終えて左図の様な横長のアイコンが出ればマイクのマークをクリックしてパソコンに向かって話しかければあとはパソコンが聞き取った内容を文字にしてくれます。ここまで準備ができたところでWordを立ち上げ、各自思い思いに言葉をマイクに向かって話しかけて試してみました。結果は上手く言葉が文字に変換されたり、簡単な言葉でも聞き取れずに変換できなかったりとなってしまいました。
設定を終えて左図の様な横長のアイコンが出ればマイクのマークをクリックしてパソコンに向かって話しかければあとはパソコンが聞き取った内容を文字にしてくれます。ここまで準備ができたところでWordを立ち上げ、各自思い思いに言葉をマイクに向かって話しかけて試してみました。結果は上手く言葉が文字に変換されたり、簡単な言葉でも聞き取れずに変換できなかったりとなってしまいました。
どうやらこの機能はまだ本格機能の提供前の様です。なおWordには最近「ディクテーション」というモードがありますが残念ながらこの機能、日本語には未対応です。
![]() 音声入力を一通り試したところで本日の2番目のテーマ「読上げ機能」を試すことになりました。まずはOfficeソフトのWordとExcelの場合はOffice自体に備わっている読上げ機能を使います。あらかじめクイックアクセスバーに図赤丸のように「読上げ」のアイコンを登録しておきます。そして読上げさせたい文章を選択後この読み上げアイコンをクリックするとコンピューターが読上げてくれます。ちょっと変な日本語アクセントは“ご愛嬌”としておきましょう。
音声入力を一通り試したところで本日の2番目のテーマ「読上げ機能」を試すことになりました。まずはOfficeソフトのWordとExcelの場合はOffice自体に備わっている読上げ機能を使います。あらかじめクイックアクセスバーに図赤丸のように「読上げ」のアイコンを登録しておきます。そして読上げさせたい文章を選択後この読み上げアイコンをクリックするとコンピューターが読上げてくれます。ちょっと変な日本語アクセントは“ご愛嬌”としておきましょう。
![]() 最後にOffice以外のホームページのブラウザとPDF書類の読上げを紹介しておきたいと思います。この場合どちらもWindows10の一部であるマイクロソフトのEdgeというブラウザを使用します。Edgeの右上にある「・・・」の設定ボタンをクリックすると左の様な部分があります。赤で囲った「音声で読上げる」ボタンを使います。ホームページの読上げはそれを構成しているHTMLの順番に読上げられるのでメニューやサブメニューなどのいわば不要な部分も順次読上げようとするので、まず画面を見て必要な部分を選択の上読上げさせるなど工夫が必要でした。
最後にOffice以外のホームページのブラウザとPDF書類の読上げを紹介しておきたいと思います。この場合どちらもWindows10の一部であるマイクロソフトのEdgeというブラウザを使用します。Edgeの右上にある「・・・」の設定ボタンをクリックすると左の様な部分があります。赤で囲った「音声で読上げる」ボタンを使います。ホームページの読上げはそれを構成しているHTMLの順番に読上げられるのでメニューやサブメニューなどのいわば不要な部分も順次読上げようとするので、まず画面を見て必要な部分を選択の上読上げさせるなど工夫が必要でした。
これで一通り「音声入力」と「読上げ機能」を試してみましたがどちらも実験的に付与された機能のような感じをうけました。やはり現段階では障碍者向けの専門ソフトに一日の長があるという印象でした。近い将来Wordについてはディクテーション機能の日本語化が利用できるようになればまた改めて報告を掲載したいと思います。
by kentsan