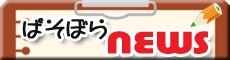スクリーンショットの新機能を紹介します
パソコンを操作していると今自分が見ている画面をそのまま保存しておいて後ほどメール添付なり印刷なりしたいことがよくあります。このような時に重宝するのがスクリーンショットです。キーボードの右上にあるPrintScreen(PrtScrnと省略もある)ボタンを押して一旦自分のPCのメモリーに取り込んで使います。取り込んだ画像はWindowsで標準で用意されている画像編集ソフト「ペイント」などで処理します。便利な機能なのでよく使う人も多いとおもいます。
これはWindows 7以前からある機能ですが、これだと画面全体がコピーされてしまい本当はその一角領域のみほしいということがあります。そんな時にはこれもWindows標準で用意されている「Snipping Tool」というソフトを使えば「+」マークをドラッグして、ほしい領域を指定してそこのみ領域画像をコピーすることができます。領域指定は四角形限定です。
ところが昨年のマイクロソフトのWindows10大型アップデート(バージョン1809)でこのSnipping Toolが廃止され、代わって「切り取り&スケッチ」という名前の標準ソフトが導入されましたのでここで紹介します。
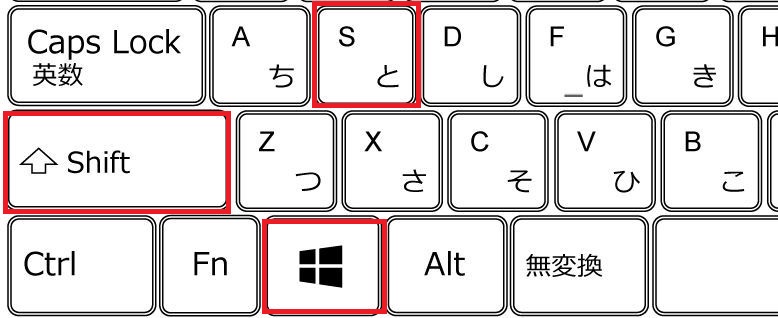
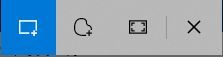
新しい「切り取り&スケッチ」ソフトは現状のSnipping Toolからも起動できますがここではより簡単に図1に示す「Windロゴ+Shift+S」の3つのキー(赤枠)を同時に押すことで起動します。すると画面が暗くなり画面上部に図2のダイアログボックスが出るので、矩形切り抜きコピーの場合はそのまま、また自由曲線の場合は右隣りのキーをクリックしたあと出てくる「+」マークをドラッグして範囲指定します。ソフトの表示が右下トレイ付近に表示されるのでそのままクリックしすると「切り取り&スケッチ」ソフトが立ち上がり、修正や保存などの作業を行えるようになります。自由曲線指定の場合は背景色を透明とすることができるpng保存が可能です。これにより画像を別の画像に貼り付けたりしたときにも下の背景画像となじみよく合成できるようになります。

実際に図2と図3のコピー作業はこのツールを使いました。また自由曲線領域コピー例では図3のように背景色は透明になりリンゴの形に切り抜きコピーができました。この場合はマウスを操作して+マークで囲っていくのでちょっと慣れが必要ですが、出来上がった画像には“手作り感”が出せます。さらにスケッチ機能が付加されており、手書きのメモや注釈を入れることもできます。
このようにスクリーンショットも単に切り取りコピーするだけでなくちょっとした加工も可能なように進化したものとなりましたが、さらに複雑な加工には依然としてペイントなどの画像ソフトにたよる必要があります。
by Kentsan